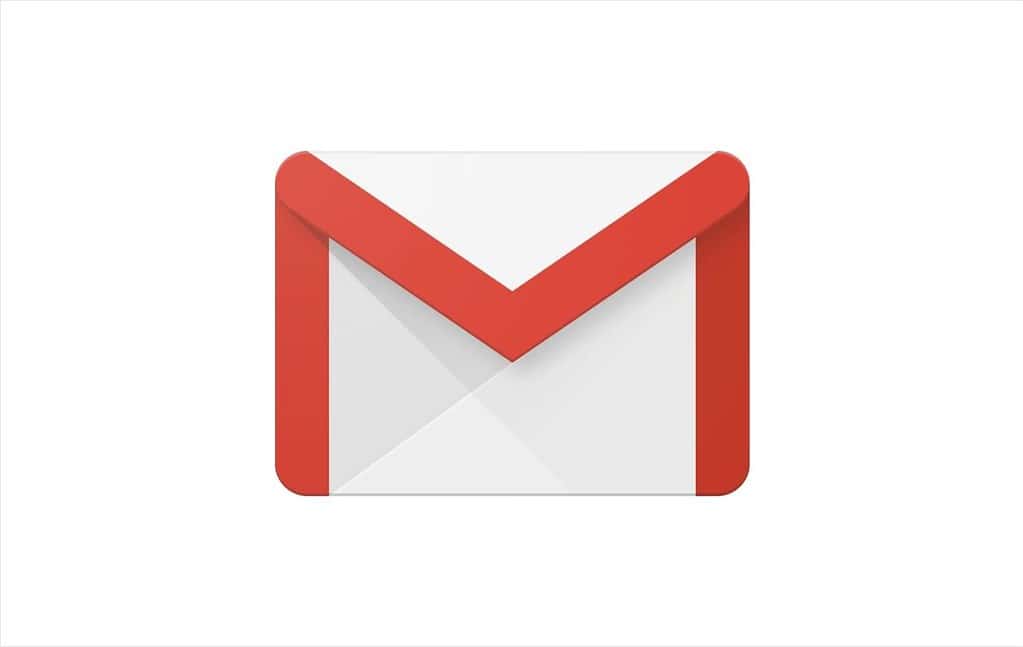Alors que des millions d’utilisateurs font quotidiennement confiance à Gmail pour leur gestion des emails, il est facile de passer à côté de certaines fonctionnalités avantageuses mais souvent négligées.
Dans cet article, nous explorerons sept astuces qui peuvent améliorer votre productivité, simplifier votre expérience d’emailing, et vous faire découvrir Gmail sous un nouveau jour.
Envoyer discrètement un même message à plusieurs personnes
Parfois, vous voulez envoyer un même message à plusieurs personnes ; cependant, vous ne souhaitez pas que les destinataires le sachent.
Dans certains cas, vous aimeriez envoyer un même email à plusieurs personnes, sans dévoiler à l’ensemble des destinataires, les adresses emails utilisées.
La méthode à employer est assez simple : il suffit de placer l’ensemble des adresses au sein du champs CCi, correspondant aux destinataires cachés. Mais attention, cette technique n’est pas destinée à encourager le spam ; pensez également à respecter dans tous les cas les limites imposées par Gmail.
Envoyer une pièce jointe volumineuse, jusqu’à 10 gigaoctets
Envoyer de lourdes pièces jointes avec Gmail, c’est désormais possible. Concrètement, le système de messagerie va utiliser Google Drive, afin d’augmenter la limite de volume des fichiers joints. Sans ce stratagème, la taille maximale des pièces jointes sur Gmail est de 25 mégaoctets, email et codage de transport inclus.
Pour envoyer un fichier plus volumineux grâce à Google Drive, il suffit de créer un nouveau message, puis cliquer sur « Insérer des fichiers avec Drive ». La taille maximale du fichier joint dépend de l’offre choisie : utiliser la version gratuite de Google Drive vous limitera donc à 5 gigaoctets.
Créer des filtres
Pour créer des filtres de recherche dans Gmail, cliquez sur la flèche au bout de la barre de recherche. Remplissez vos critères et cliquez sur « Créer un filtre » en bas de la fenêtre. Sélectionnez les options de filtrage disponibles et cliquez sur « Créer un filtre ».
Mettre en attente un mail
Depuis la nouvelle version de Gmail vous pouvez également mettre en attente un message.
Avec cette fonctionnalité, vous pouvez faire remonter un mail en haut de votre boîte de réception plusieurs heures voire plusieurs jours après l’avoir reçu. Vous pouvez choisir un ou plusieurs mails à mettre en attente en cliquant sur la petite horloge à côté de chaque message.
Ceux-ci disparaissent de la boîte de réception, mais ne sont pas supprimés pour autant. Vous pouvez les retrouver dans la section « En attente » et annuler la fonctionnalité si besoin.
Utiliser les raccourcis clavier
Pour utiliser les raccourcis clavier sur Gmail, vous devez auparavant les activer. Rien de plus simple, il suffit de se rendre dans les paramètres de votre compte et d’activer la fonctionnalité.
En sauvegardant ces paramètres, vous aurez accès à plus de 60 raccourcis clavier. Voici la liste des 15 raccourcis principaux ; n’hésitez pas à consulter la liste complète des raccourcis clavier sur Gmail.
- C : nouveau message (SHIFT + C pour ouvrir une nouvelle fenêtre)
- K : passer à la conversation suivante (N pour passer au message suivant)
- J : passer à la conversation précédente (P pour passer au message précédent)
- O : ouvrir une conversation (ENTRÉE fonctionne aussi)
- U : revenir à la liste des conversations et actualiser la page
- E : archiver un message
- R : répondre
- A : répondre à tous
- F : transférer
- CTRL + S : enregistrer comme brouillon
- # : supprimer
- / : accéder directement au champ de recherche
- TAB puis ENTRÉE : envoyer le message
- Y puis O : archiver une conversation puis passer à la suivante
- G puis A : ouvrir le dossier Tous les messages
Planifier l’envoi d’un mail
Pour planifier l’envoi d’un email, rédigez-le dans votre fenêtre de nouveau message. Une fois terminé, cliquez sur la flèche à côté du bouton « Envoyer » et sélectionner l’heure et la date voulues.
Améliorer la recherche au sein des emails
Rechercher un email, ce n’est pas toujours évident. Lorsqu’on ne se souvient pas de l’objet, du nom de l’expéditeur ou avec précision du contenu, le mieux est d’utiliser certains codes. Ils fonctionnent tous de la même façon : un identifiant, deux points, et une variable. Pour n’afficher que les emails envoyés par adresse@provider.com, il suffit d’inclure from:adresse@provider.comdans la requête. Voici les principaux opérateurs ; n’hésitez pas à consulter la page consacrée à la recherche avancée sur Gmail.
- from, to: – Pour filtrer les messages suivant les expéditeurs ou les destinataires.
- subject: – Pour rechercher uniquement dans les objets des emails.
- has:attachement – Pour n’afficher que les messages concernant des pièces jointes.
- after, before, older, newer: – Pour filtrer suivant la date des emails.
- larger, smaller: – Pour n’afficher que les emails plus ou moins grand que le seuil choisi.
- circle: – Pour filtrer les intervenants suivant les cercles auxquels ils appartiennent.